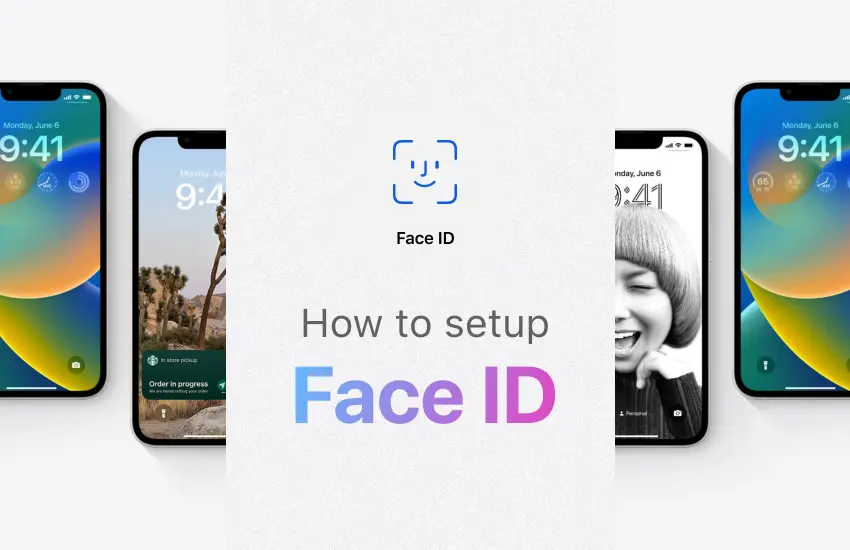
How to Set up Face Recognition on Your iPhone
Table of Contents
What is meant by Facial recognition
Were you told about the face recognition technology that worldwide is using now? And especially for iPhone users. Rather than security, face recognition technology marks an efficient way of using apps. There are amazing benefits of using face recognition on your iPhone. We will discuss the steps of setting up a face ID on your iPhone in this blog elaborately.
What is meant by Facial recognition?
Using a person’s face to identify or verify their identity is known as facial recognition. This technology can recognize people in images, films, or in real-time.
One type of biometric security is facial recognition. Voice, fingerprint, and iris or retinal recognition software are examples of additional biometric software. Though there is growing interest in other areas of use, security and law enforcement are the primary uses of the technology.
Let’s explore the simple steps of how to set up face recognition on iPhone
Activate Face ID
Step 1: Check to see whether anything is blocking your face or the camera. You might be requested to take off glasses, a face mask or anything else that is covering your mouth or nose while the setup is taking place.
Step 2: With iOS 15.4 or later on an iPhone 12 or later, face masks can also be used with Face ID. Face ID is most effective when your iPad or iPhone is between 25 and 50 centimeters away from your face.
For Face ID to be configured:
Step 1: Open Settings and select Face ID & Passcode. When prompted, provide your passcode. If you fail to set a passcode, you will be prompted to do so to use it as a backup method of identity verification.
Step 2: Select “Set Up Face ID.”
Step 3: Set up your face in front of the device while holding it in portrait mode, then press Get Started.
Step 4: Move your head slightly to finish the circle after placing your face inside the frame. In case your head is immobile, select Accessibility Options.
Step 5: After the initial Face ID scan is complete, press Continue.
Step 6: To finish the circle a second time, gently turn your head.
Step 7: Press “Done.”
Step 8: Go to Settings and select Face ID & Passcode. From there, you can select which features to utilize Face ID with or reset it.
Face ID allows you to unlock your iPhone or iPad
Step 1: You may wake your iPhone or iPad by tapping it.
Step 2: To access the Lock screen, swipe up from the bottom.
Step 3: Hold your iPhone in portrait mode and give it a quick look.
Step 4: The iPad and iPhone 13 later allow you to hold the device in either landscape or portrait mode. Be careful that your finger isn’t hiding the camera if it is in landscape mode. Next, take a quick look at the display. Following your swipe up, you’ll be requested to input your passcode if you’re sporting a face mask that covers your lips and nose.
Step 5: Select iPhone Unlock or iPad Unlock under Settings, then touch Face ID & Passcode to enable or disable this feature.
Step 6: When making transactions, use Face ID.
Step 7: Authentication for purchases made with Apple Pay, in the iTunes Store, App Store, and Step 8: Book Store on Apple Books is possible with Face ID.
Use Face ID with Apple Pay
In a store, to buy something:
Step 1: Check to see if you’re using an iPhone.
Step 2: Check under Settings > Face ID & Passcode that Apple Pay is configured and enabled.
Step 3: Double-click the side button to use the card that you normally use. Double-click the side button, tap the card that is now selected, then select a new card to utilize.
Step 4: To verify with Face ID, glance at your iPhone. Choose Pay with Passcode and input your passcode if you’re wearing a face mask that covers your nose and mouth but Face ID with a mask isn’t activated.
Step 5: Approach the contactless reader with the top of your iPhone in your hand.
Step 6: Await the display of “Done” and a tick.
How to pay for something in a Safari app or on a website
Step 1: To make a payment, either select Apple Pay or tap the “Buy with Apple Pay” button. Verify your payment details. Click the Next button > next to your card to select a different card to use for payment.
Step 2: Check your iPhone or iPad after double-clicking the side button.
Step 3: Watch for the tick to appear and the words “Done” to appear.
In the Apple Books Book Store, App Store, and iTunes Store, use Face ID
Step 1: Go to Settings > Face ID & Passcode and confirm that iTunes & App Store are enabled before using Face ID to make purchases from the iTunes Store, App Store, and Book Store. Then take these actions:
Step 2: Select an item to purchase by opening the iTunes, App, or Book stores and tapping it.
Step 3: Double-click the side button when prompted to pay, then take a quick look at your iPad or iPhone. If your face mask covers your nose and mouth and you haven’t set up a Face ID with a mask, select Pay with Passcode and enter your passcode instead.
Step 4: Watch for the word “Done” and a checkmark to appear.
Face recognition technology will set trends in the future by making the technology more global. Also read our article to know about the future trends of face recognition technology: https://www.lystloc.com/blog/7-new-facial-recognition-technology-trends-to-boom-in-the-future/
Authenticate with Face ID
In addition to autofilling usernames and passwords for webpages in Safari, Face ID may be used to log into certain apps.
Log in to your applications
Applications that enable Touch ID sign-in can be accessed with Face ID:
Step 1: Click Sign in after opening the app.
Step 2: Give the app permission to use your username or password if prompted.
Step 3: To sign in, simply glance at your iPad or iPhone.
Step 4: Navigate to Settings > Face ID & Passcode, then select Other Apps to view and manage which apps use Face ID for logging in.
Step 5: It might be necessary for you to manually log in to the app first if you’re using one that supports Face ID but isn’t asking you to do so.
Password autofill in Safari
Step 1: For websites on Safari, Face ID can be used to automatically fill in remembered usernames and passwords:
Step 2: Select Settings > Face ID & Passcode, then enable Password AutoFill there.
Step 3: Go to a webpage by opening Safari.
Step 4: Press into the Sign-in area. Click the keyboard if your password or username appears above the keyboard.
Step 5: To automatically fill up your login and password, gaze at your iPhone or iPad.
Unlock the potential of face recognition technology with Lystface
For iPhone users, now you will be able to know the process of setting up face ID on your iPhones. Face recognition will increase the use of accessibility and simplicity for any application. The future of face recognition will be increasingly popular among users for both security and privacy.
If you are looking for the best face recognition API for your device, then you can switch to India’s leading face recognition – Lystface APi with its extreme features. It is built with special functionality to recognize your face without any misconception and to maintain strong privacy for your data. Still, look into detailed features of Lystface face recognition API for your deeper understanding.
We do provide a 14-day free trial for the working functionality of our API. Contact us today!